ご注意:こちらはテンプレート編集(上級者モード)のご案内になります。
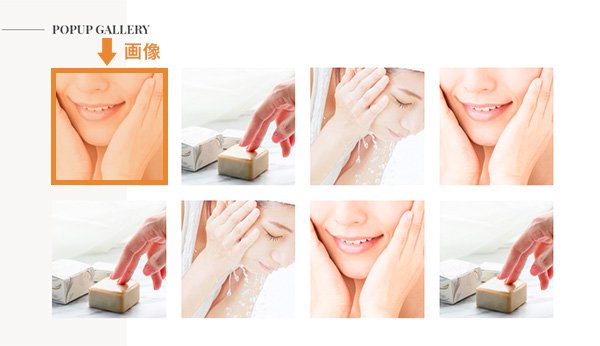
POPUP GALLERYではクリックするとポップアップで拡大表示する画像ギャラリーを掲載いただけます。
<li class="p-block-02-list__item">
<a href="https://img.shop-pro.jp/tmpl_img/85/grid-sample-01.jpg" class="js-popup">
<img src="https://img.shop-pro.jp/tmpl_img/85/grid-sample-01.jpg" alt="1枚目の画像説明文" />
</a>
</li>
<li class="p-block-02-list__item">
<a href="こちらに画像URLをペースト" class="js-popup">
<img src="こちらに画像URLをペースト" alt="1枚目の画像説明文" />
</a>
</li>
画像URL(2箇所)、画像の説明文もそれぞれ記入します。
| 日 | 月 | 火 | 水 | 木 | 金 | 土 |
|---|---|---|---|---|---|---|
| 1 | 2 | 3 | 4 | |||
| 5 | 6 | 7 | 8 | 9 | 10 | 11 |
| 12 | 13 | 14 | 15 | 16 | 17 | 18 |
| 19 | 20 | 21 | 22 | 23 | 24 | 25 |
| 26 | 27 | 28 | 29 | 30 | 31 |
| 日 | 月 | 火 | 水 | 木 | 金 | 土 |
|---|---|---|---|---|---|---|
| 1 | ||||||
| 2 | 3 | 4 | 5 | 6 | 7 | 8 |
| 9 | 10 | 11 | 12 | 13 | 14 | 15 |
| 16 | 17 | 18 | 19 | 20 | 21 | 22 |
| 23 | 24 | 25 | 26 | 27 | 28 | 29 |
| 30 |




